For this test you launch a video call to an OTN ‘virtual’ user. The virtual user is a video broadcast with a sound track. The test allows you to see and hear what you can expect to receive from others in an actual videoconference.
- If you are not already logged in, launch the OTNconnect app and log in.
- To find a test system, search for a system name that begins with TOR_OTN_PCVC_TEST.
- Swipe-left on the system name to view the action buttons and then tap the test system’s Connect button (
 ). A Call Settings screen appears.
). A Call Settings screen appears. - Tap the linked text in the call settings and set the following:
Event Type = meeting
Event Title = test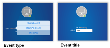
- To start the test call, tap the Call button (
 ). A connecting screen appears as the connection is being made. When connected, a test video appears.
). A connecting screen appears as the connection is being made. When connected, a test video appears. - To disconnect, tap the End Call button (
 ) in the video window toolbar.
) in the video window toolbar.
Notes:
- After successfully connecting, end the call after no more than a minute or so. This will free up the system for other users.
- If you try one system (e.g., TEST_01) and the videoconferencing window opens with only your self view followed by a message “Call ended by other participant”, it means the system is busy with another user. Try connecting with a different test system (e.g. TEST_02).
- If all test systems are busy, wait a few minutes and try again.